
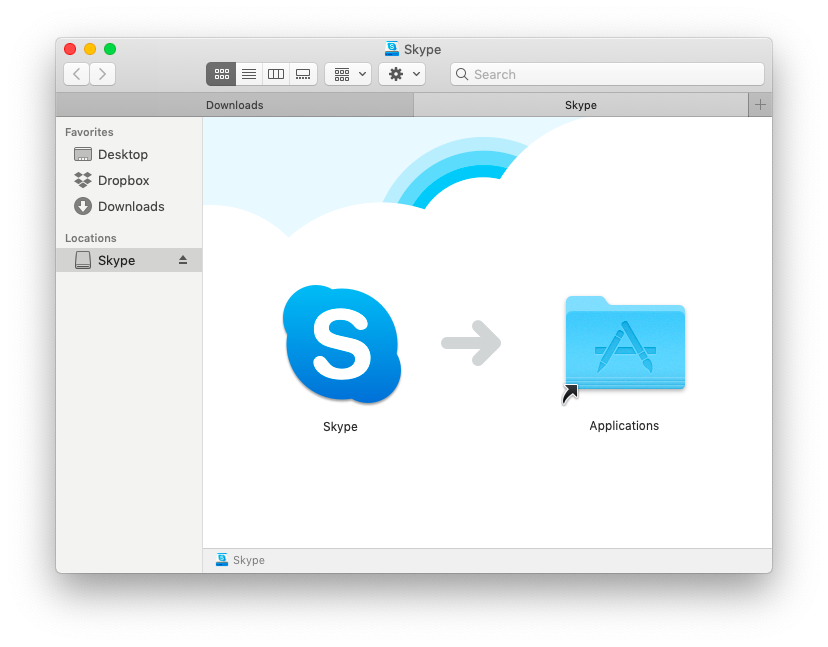
Much like combining PDF files to make one big one, you can split a PDF into separate pages using Automator.

If that doesn’t work for you, try this option to split in Preview using the clipboard. It will then copy that page to its own PDF.
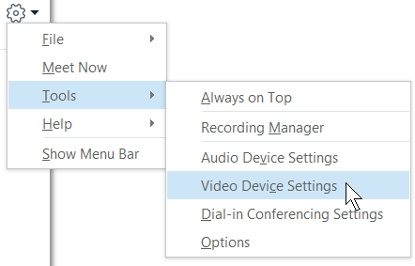
You can click and drag each page to your desktop or to a Finder window. If you don’t see a list of pages on the right-hand side, click the View Menu button on the left of the toolbar and choose Thumbnails. To split a file into pages using Preview: Preview.app (the application you use to view PDFs and images) has some document management tools under the hood.
#Pdf split merge for mac how to
You can think of this as a companion piece to How To Combine PDFs Using Mac OS X Automator.
#Pdf split merge for mac software
You can buy software to do this, but there are options to split a PDF using the built-in tools of Mac OS X. Maybe you scanned a stack of paper intending to make it one PDF per sheet, but instead it went into one big PDF. If you need immediate assistance setting up an account for your school, please call 87.You have a multi-page PDF that you’d like to split into individual pages. Schools/Districts visit,, and fill-out the form and we will assist you with setting up your free accounts.

In light of the COVID-19 pandemic impacting our schools and learning, Teq is making all of our PD courses on OTIS for educators FREE to help schools and districts implement distance learning and online professional development. You will have a new PDF of the page you dragged on your desktop but the original will still contain ALL the original pages so you can take out more pages as needed Click on the page you want and drag it onto the desktop (You may need to resize your Preview window so you can see the desktop)Ĥ. Click on View (menu bar) and choose Thumbnails to see all available pages in the PDFģ. Find the file you downloaded and right click on it (Hold CTRL key and click) and choose Open with PreviewĢ. If you are using a Mac and need to separate PDF files, you can do it in Preview.ġ. The original PDF will still contain ALL the original pages so you can take out more pages as needed Click on Print to print only the extracted page(s)ħ. Under Pages to Print, enter the page(s) you want e.g. Find the file you downloaded and double click on it (or right click on it and choose Open with Adobe Readerĥ. If you download the file onto your computer and then Adobe reader opens it when you double click on it, you can also use the Print command.ġ. The original PDF will still contain ALL the original pages so you can take out more pages as needed. Click on Save and download the extracted page(s)Ĩ. Change the destination to “Save as PDF”Ħ. Click the Printer icon in the top right corner of the screenĤ. Look through the document and choose the page(s) you wantģ. If you click on the PDF file and it opens in Chrome, you can use the Print option.Ģ. Here is a quick tutorial on how to separate PDF files Method 1: Google Chrome If you do not want to give the students the entire PDF document at once, it is necessary to split the document or pick and choose certain pages as needed. Most of these documents are in PDF form and some contain multiple pages, especially unit long work. Many create documents, but some are looking for ready-made documents on popular sites such as Teacher Pay Teacher, Pinterest, or taking resources from online textbooks. In this time of remote learning, teachers are working daily to provide meaningful work to their students.


 0 kommentar(er)
0 kommentar(er)
